2ème partie de ce tuto sur l’autohébergement web sur Raspberry Pi : Configuration du réseau et premier démarrage !
Ou comment démarrer et configurer un Raspberry Pi pour la première fois sans avoir à le raccorder à un écran, un clavier ou une souris !
Table des matières
Configuration du réseau :
Je tiens à rappeler que nous n’avons ni clavier, ni souris, ni écrans raccordé à notre micro-ordinateur (En fait, j’ai tout ce qu’il faut, mais ce n’est pas le but ici. Le but est d’utiliser le moins de performance possible, autant commencer tout de suite à s’habituer au shell via une connexion SSH). Après, il vaut mieux tout de même avoir un câble HDMI sur soi, au cas où cela se passerait mal. Mais si tout se passe dans le meilleur des mondes, nous n’en n’avons pas besoin. Et ne vous inquiétez pas, nous allons bientôt démarrer notre RPI, encore un peu de patience. Rien ne sert de se précipiter.
Tout d’abord, voici la structure de mon réseau :
Ma Freebox V5 est configurée en DHCP. Elle attribue donc une IP à tous les objets/ordinateurs/imprimantes/etc… connectés à mon réseau. J’ai configuré cette attribution entre les adresses : 192.168.0.1 et 192.168.0.50. De plus, je réserve certaines IP de cette plage d’adresse à certains appareils identifiables par leur adresse MAC grâce à l’attribution de baux DHCP.
Pour voir toutes les appareils connectés sur le réseau, nous allons faire une requête ARP sur le réseau grâce à la
commande suivante :
Commande : arp -a
Cette requête s’effectue en broadcast sur l’adresse de broadcast du réseau. Elle permet de connaître l’IP réseau ainsi que l’adresse MAC de tous les appareils connectés.
Premier démarrage :
Connectons maintenant le RPI avec un câble Ethernet croisé en réseau sur le switch. Au démarrage, la RPI se verra attribuée une IP locale par notre routeur (Freebox V5). Nous devons donc nous attendre à ce que son adresse soit comprise entre 192.168.0.1 et 192.168.0.50.
Une fois le câble Ethernet raccordé, nous allons insérer la carte SD dans le RPI et alimenter ce dernier grâce à notre alimentation 5V. Attendons quelques minutes que le système démarre sur le RPI (ça ne prendra en général pas plus de 2 minutes) et refaisons une requête ARP :
Commande : arp -a

Une nouvelle adresse IP est disponible avec son adresse MAC (adresse physique) associée (cachée ici)
Une nouvelle adresse vient d’apparaître ! Vous avez deviné, il s’agit de notre RPI ! Ici, il a pris l’adresse 192.168.0.16. Ce n’est pas anormal, vu que j’avais déjà réservé cette adresse par rapport à l’adresse MAC de mon RPI !
Nous allons maintenant utiliser Putty, un petit utilitaire sympathique disponible en téléchargement ici : LIEN VERS PUTTY.
Putty est un client SSH, Row, Telnet, Rlogin, Serie qui permet de se connecter à distance à des appareils via ces protocoles. Nous allons utiliser une connexion SSH, car elle est rapide, fonctionnelle et sécurisée ! Et surtout, ce protocole est supporté nativement par Raspbian et est activée par défaut sur cette distribution !
Entrons l’adresse IP de notre Raspberry Pi et connectons nous ! L’avantage avec Raspbian, c’est que la connexion SSH est activée par défaut sur le port 22.
L’authentification est réussie ! Nous pouvons dorénavant configurer notre RPI !
Par défaut, sur la distribution Raspbian :
– Utilisateur (user) : pi
– Mot de passe (password) : raspberry
Bonus : première configuration du Raspberry Pi :
Tout d’abord, commencez par mettre à jour les packages installés sur votre distribution Raspbian :
sudo apt-get update && sudo apt-get upgrade
Après cela, mettez à jour le firmware de votre Raspberry Pi :
sudo rpi-update
Et ensuite, redémarrez le Raspberry Pi :
sudo reboot
Vous avez maintenant une carte Raspberry Pi à jour. Vous pouvez maintenant lancer raspi-config pour configurer l’essentiel :
– Étendre la mémoire sur la carte SD
– Changer le mot de passe utilisateur (pi)
– La localisation pour le clavier
– La localisation pour la date et l’heure (très important pour la suite)
– La langue du système
– Un petit overclock
– Changer le nom d’hôte
sudo raspi-config
Tout d’abord, faire « Expand Filesystem » pour étendre la mémoire système à toute la carte SD. Ensuite, je vous conseille de changer le mot de passe utilisateur (pi) afin de sécuriser votre accès SSH. Ensuite, nous allons dans les options d’internationalisation. Nous allons y configurer la localisation pour le clavier (non nécessaire via SSH, car c’est le client SSH qui défini le clavier). Sinon, il est intéressant de changer la « timezone », c’est à dire la zone où l’on se trouve. La RPI ne possède pas d’horloge interne. La date et l’heure sont réglés via un serveur NTP qui renvoie la date et l’heure selon la localisation. Mettez donc la localisation sur la zone Europe/Paris, si vous êtes en France.
Enfin, « Change Local » vous permet de changer les langues disponibles sur le Raspberry Pi.
Pour ajouter la langue française, allez donc dans « Change Locale ». Ajoutez le français en UTF-8 pour la prise en charge des caractères spéciaux et accents en appuyant sur espace puis entrée :
Ensuite, choisir la langue française par défaut sur l’écran suivant :
Pour l’overclock, si vous n’avez pas de radiateurs ou de ventilation sur la Raspberry Pi, je peux vous recommander de légèrement overclocker le RPI à 800 MHz :
Ensuite allez dans « Advanced Options » puis « Hostname » et changez le nom d’hôte de votre RPI. Cette étape permet d’appeler le raspberry par un nom spécifique plutôt que par son adresse IP. Et puis, faut avouer, que c’est plutôt cool de s’y retrouver lorsque l’on sait, via SSH, à quoi on se connecte ! 🙂
Voilà, cette deuxième partie est maintenant terminée. La prochaine partie se concentrera sur l’installation de Nginx et de PHP sur le Raspberry Pi.
BenTek.

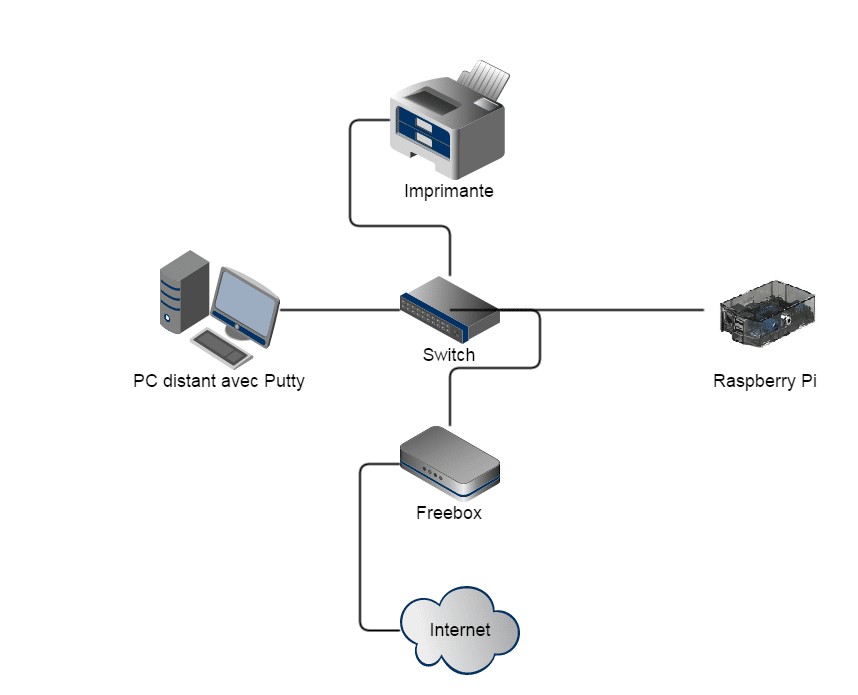
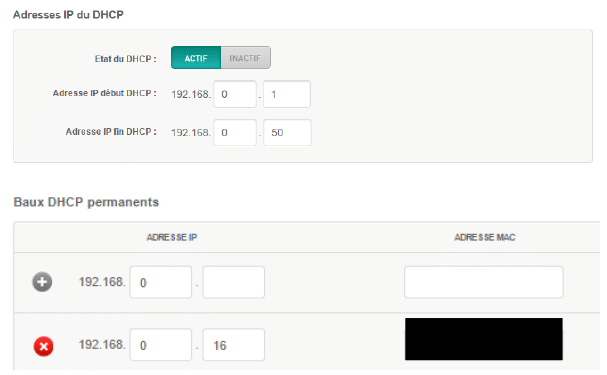



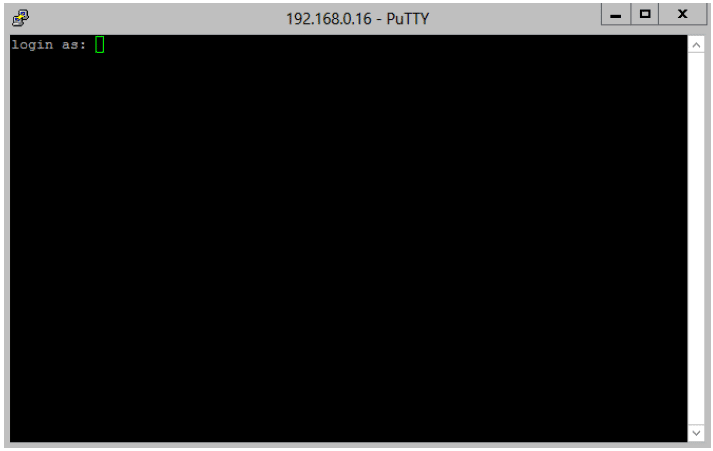























0 commentaires