 Dans ce tuto, nous allons installer et configurer un serveur MySQL sur notre Raspberry Pi. Il s’agit ici de la 4ème partie de ce tuto qui a pour but d’installer un site internet WordPress tournant sur un serveur web WordPress sur un Raspberry Pi.
Dans ce tuto, nous allons installer et configurer un serveur MySQL sur notre Raspberry Pi. Il s’agit ici de la 4ème partie de ce tuto qui a pour but d’installer un site internet WordPress tournant sur un serveur web WordPress sur un Raspberry Pi.
Table des matières
Prérequis :
Avant de pouvoir continuer, votre environnement doit être configuré (Raspbian, Nginx, PHP…). Je pars du principe que le tuto a été suivi jusqu’ici :
– Partie 1 : Préparation du matériel
– Partie 2 : Configuration réseau et premier démarrage
– Partie 3 : Installer Nginx et PHP
Etape 1 – Vérifiez la version de votre firmware :
En effet, une vérification du firmware de votre Raspberry Pi doit être effectuée. En effet, il se trouve que certains utilisateurs de MySQL server rencontrent des problèmes avec certaines version du firmware de la RPI (cela concerne principalement les firmware datant d’avant avril 2014).
Donc, je n’ai qu’une chose à préconiser : mettre à jour le firmware !
Commande : sudo rpi-update
Après cela, n’oublions pas de redémarrer, afin que le nouveau firmware soit pris en compte.
Commande : sudo reboot
Etape 2 – Installer MySQL Server :
Maintenant, nous sommes prêts à installer MySQL Server. Prenons l’habitude, avant d’installer quelconques nouveaux paquets, à mettre à jour les paquets déjà installés :
Commande : sudo apt-get update && sudo apt-get upgrade
Maintenant, lançons l’installation de MySQL Server :
Commande : sudo apt-get install mysql-server
Pendant l’installation, on nous demande de rentrer un mot de passe « root ». Il s’agit du mot de passe super-administrateur du serveur MySQL. Je recommande un mot de passe fort ici. Je vous conseille aussi de le noter quelque part, car on ne va pas accéder souvent à la base de données, WordPress le fera pour nous.
Il faudra retaper le mot de passe afin de confirmer :
Une fois le mot de passe confirmé, MySQL server est installé. Le service peut être démarré. Seulement, MySQL a besoin de « connecteur » pour fonctionner avec certaines applications. Nous trouvons plusieurs types de connecteurs selon les applications : connecteurs C, C++, C#, Python, Java, PHP… Ici, c’est le connecteur PHP qui nous intéresse. Nous allons donc installer le paquet « php5-mysql » afin de créer le lien. Puis nous allons aussi installer un client MySQL afin de pouvoir se connecter à notre base de données et l’administrer. Il s’agit ici du paquet « mysql-client ».
Commande : sudo apt-get install mysql-client php5-mysql
Voilà, nous avons maintenant tous les paquets requis à l’administration d’une base de données MySQL pour WordPress.
A partir de ce point, vous pouvez installer et gérer une bonne partie des CMS (Content Management System ou Système de Gestion de Contenu en français) disponible sur le web. J’en ai testé quelques uns comme Jomla, Drupal, SimpleCMS (statique) et Drupal. La première version de BenTek.fr tournait avec le CMS SimpleCMS. Il avait l’avantage d’être entièrement statique, c’est à dire qu’aucune requête PHP « lourde » n’était demandée au serveur, ce qui est parfait pour un Raspberry Pi. L’inconvénient de ce CMS était l’administration du site, qui était compliquée à gérer. L’écriture et la mise en page des articles n’étaient pas fluide (contrairement à WordPress) et la communauté trop petite pour répondre aux questions, implanter des plugins, des thèmes… J’ai donc décidé de basculer sur WordPress, qui est beaucoup plus pratique pour les tâches que j’effectue avec en plus un suivi des mises à jour constant. On y perds un peu en rapidité, mais on y gagne en qualité, croyez-moi :-).
La suite du tuto se concentrera sur l’installation du CMS WordPress sur Raspberry Pi.
Etape 3 – Créer une base de données et un utilisateur MySQL pour WordPress :
Allons sur la console du Raspberry et tapons la commande suivante pour se connecter à la base de données en « root » :
Commande : mysql -uroot -hlocalhost -p
La console vous demanderas le mot de passe super-utilisateur de MySQL server. Tapons celui que l’on a mis à l’étape 2. On arrive à l’écran suivant :
Nous allons appeler notre base de données wpdb, vous pouvez l’appeler comme bon vous semble, retenez juste le nom de cette base de données pour la suite. Créons-la avec la commande :
Commande MySQL : CREATE DATABASE wpdb;
Cela va crée la base de données. Avec MySQL, assurez vous de terminer toutes vos commandes par un point-virgule. Nous allons maintenant crée l’utilisateur qui aura pour rôle de faire le lien entre WordPress et la base de donnée. Appelons-le wpuser. Cette fois-ci encore, nous pouvons prendre le nom que l’on veut. Nous allons aussi lui choisir un mot de passe fort. Substituez mot_de_passe_ici par votre mot de passe de votre choix pour cet utilisateur.
Commande MySQL : CREATE USER ‘wpuser’@’localhost’ IDENTIFIED BY ‘mot_de_passe_ici’;
Nous avons maintenant crée notre utilisateur qui fera le lien entre WordPress et la base de données. Par le biais de cet « utilisateur » ou plutôt de ce « canal », WordPress va pouvoir installer sa base de données automatiquement dans la base de données wpdb. Nous avons crée cet utilisateur avec l’hôte localhost car la communication entre la base de donnée et WordPress s’effectura en local, sur le Raspberry Pi. Maintenant, nous devons donner les droits d’accès à wpuser pour utiliser la base de données wpdb. Pour se faire, tapez la commande suivante :
Commande MySQL : GRANT ALL PRIVILEGES ON wpdb.* TO ‘wpuser’@’localhost’;
Finalement, pour que les changements prennent effets, vous devez « flusher » les privilèges. Cela appliquera vos modifications de privilèges utilisateurs :
Commande MySQL : FLUSH PRIVILEGES;
Nous allons maintenant réaliser un petit test afin de vérifier que l’utilisateur a bien été crée avec ses droits. Appuyez sur CTRL+C pour quitter MySQL et connectez-vous avec votre nouvel utilisateur :
Commande : mysql -uwpuser -hlocalhost wpdb -p
A la suite de cela, il vous sera demandé le mot de passe utilisateur. Rentrez-le et valider. Ensuite vérifiez que vous pouvez voir la base de données wpdb avec cette commande :
Commande MySQL : show databases;
Si c’est le cas, vous venez de terminer cette étape. MySQL est maintenant configuré pour fonctionner avec WordPress :-).
Conclusion :
Vous avez maintenant configuré et installé Nginx, PHP et MySQL. Dans le prochain chapitre, nous verrons l’installation pas à pas de WordPress. Nous aborderons aussi les différentes optimisations qui peuvent être effectué au sein du système WordPress ainsi que quelques plugins utile pour la performance de votre site. Comme d’habitude, pour toutes questions ou commentaires, n’hésitez pas ;-).
BenTek.


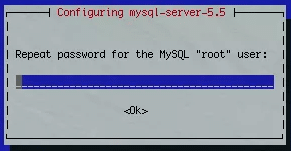


















0 commentaires