Début de ce tuto en 5 parties qui présente mon projet de serveur Web sur Raspberry Pi.
Aujourd’hui, partie 1 : préparation du matériel et présentation du projet.
Ce tuto représente la procédure que j’ai suivie pour monter BenTek.fr. En effet, BenTek.fr est auto-hébergé sur une carte Raspberry Pi type B.
A la suite de ce tuto, je ferais un briefing sur les performances du site, et nous verrons comment il est possible d’améliorer ces dernières.
Table des matières
Présentation du Raspberry Pi :
Le Raspberry Pi utilisé est un RPI de type B (512Mo) dont voici les caractéristiques :
SoC : Broadcom BCM2835 (CPU, GPU, DSP, SDRAM, USB)
CPU : 700 MHz ARM1176JZFS core (ARM11)
GPU : Broadcom VideoCore IV, OpenGL ES 2.0, MPEG2 and VC1 (avec licence), 1080p30 h.264/MPEG4 AVC highprofile décodeur et encodeur
Mémoire (SDRAM) : 512 Mo (intégrés avec GPU)
Ports USB : 2x
Sorties vidéos : Composite et HDMI
Sorties audio : stéréo Jack 3,5 mm (sortie son 5.1 sur la prise HDMI)
Unité de lecture/écriture : SD / MMC / fente pour carte SDIO (3,3V)
Connectique/Carte réseau : 10/100 Ethernet
Périphériques : 8 × GPIO, UART, I²C bus, SPI bus avec deux chip selects, I²S audio +3.3 V, +5 V
Source d’alimentation : 5 volts via MicroUSB ou GPIO header
Puissance : 3,5W (conso moyenne en utilisation normale : 700mA)
Dimensions : 85,60 mm × 53,98 mm × 17 mm
Poids : 45 grammes
Le but de cette expérience est de réaliser un serveur web maison sur ce micro-ordinateur en optimisant un maximum les performances de celui-ci. Je vais donc rédiger point par point toutes les étapes afin que n’importe qui puisse réaliser son serveur web dans les mêmes conditions.
- Mes conditions, mon environnement :
– Je ne souhaite pas utiliser de clavier, de souris et d’écran sur le Raspberry Pi, jamais.
– Mon FAI (Fournisseur d’accès internet) est Free et je possède une Freebox V5.
– Je possède un ordinateur sous Windows 8 raccordé à mon réseau local en Ethernet.
– Le Raspberry Pi sera raccordé à mon réseau local. - Objectifs :
– Avoir les meilleures performances possibles sur mon Raspberry Pi (CPU, GPU et RAM les moins utilisés possibles).
– Pouvoir accéder à distance à mon Raspberry Pi via SSH.
– Installer un serveur web complet (PHP, mySQL, phpAdmin).
– Pouvoir mettre à jour le serveur via FTP.
Matériel utilisé :
A l’heure où j’écris ces lignes, un nouveau type de RPI vient de voir le jour : le Raspberry Pi type B+. J’ai acheté mon RPI un an auparavant. Les deux systèmes étant très semblables, nous pouvons considérer que les manipulations sont valables pour les deux systèmes.
Edit 20/06/2015 : Refonte du site BenTek.fr. Aujourd’hui, un nouveau type de RPI vient de voir le jour. Le Raspberry Pi 2 type B. Ce dernier est 6x plus performant que le Raspberry Pi B+.
Lorsque j’ai reçu mon RPI, il ressemblait à ça :
J’ai également commandé un boîtier pour protéger le RPI, une alimentation ainsi qu’une carte microSD avec son adaptateur.
Notre RPI a déjà un peu plus beau comme ça. L’alimentation dédiée est censée être assez stable pour permettre une longue durée de vie au RPI et ce type de carte SD est fortement recommandé. La SanDisk Extreme est une carte SD de classe 10, donc très rapide (débits de jusqu’à 95 MB/s, 80 MB/s étant amplement suffisants) ce qui améliora nettement les performances de la bête. Les Sandisk ont aussi l’avantage d’avoir des secteurs mémoires plus propres et mieux organisés par rapport à des marques type NoName. De plus, je recommande une grosse capacité (32Go/64Go/128Go) car cela permet de ne pas rajouter de disque dur USB qui risque de « pomper » et de déstabiliser l’alimentation de votre RPI.
Edit : Nous verrons dans un prochain tuto comment installer le système sur une clé USB, plus robuste pour une utilisation intensive.
Choix et installation du la distribution :
J’ai choisi la distribution Raspbian pour l’hébergement de BenTek.fr.
Cette distribution a l’avantage d’être la distribution la plus courante sur RPI, donc la plus suivie, la plus mise à jour et aussi la plus stable. Pour ma part, je suis aussi adepte du shell proposé dans cette distribution. De plus, tous les packages dont nous aurons besoins seront disponibles facilement.
Nous devons donc préparer notre carte SD. Pour commencer, aller sur le site Raspberrypi.org. Allons dans la section
« Download » et téléchargeons Raspbian (Debian Wheezy) :
Personnellement, j’ai choisi « Download ZIP » pour pouvoir télécharger directement sur le http sur Raspberrypi.org.
En parallèle de ce téléchargement, vous pouvez télécharger Win32DiskImager sur le serveur Sourceforge. Cet utilitaire va nous permettre d’installer l’image système de Raspbian sur la carte SD.
Je vais maintenant énumérer les étapes décrites sur Raspberrypi.org pour installer l’image sur notre
carte SD (en français ici) :
– Insérez votre carte SD dans votre lecteur de carte SD et vérifier quel lettre a été assignée dans Windows à votre carte SD (par exemple G : ). Vous pouvez utiliser le slot « carte SD » de votre ordinateur (si vous en avez un) ou un adaptateur USB pour carte SD.
– Installez Win32DiskImager ou dézippez-le si vous avez optés pour la version .zip.
– Extraire l’image qui se trouve dans le fichier AAAAMMJJwheezyraspbian.zip dans un dossier temporaire.
– Cliquez-droit sur l’application Win32DiskImager et exécuter le programme en mode Administrateur.
– Sélectionnez l’image Raspbian que vous avez dézippé tout à l’heure.
– Sélectionnez la lettre assignée par Windows à votre carte SD. Faites attention à sélectionner le bon lecteur, car toutes les données qui se trouvent dessus seront perdues. Si vous utilisez un slot « carte SD » et que vous ne voyais pas la lettre du lecteur dans Win32DiskImager, essayez avec un adaptateur USB pour carte SD.
– Cliquez sur « Write » et attendez que l’installation de l’image soit terminée.
– Une fois l’installation terminée, quittez Win32DiskImager et éjectez la carte SD.
Maintenant, notre carte SD est fin prête. Nous pouvons l’insérer dans notre RPI.
A ce stade, ne démarrez pas encore le Raspberry Pi !
Rendez-vous dans le prochain tuto pour la configuration réseau !
BenTek.
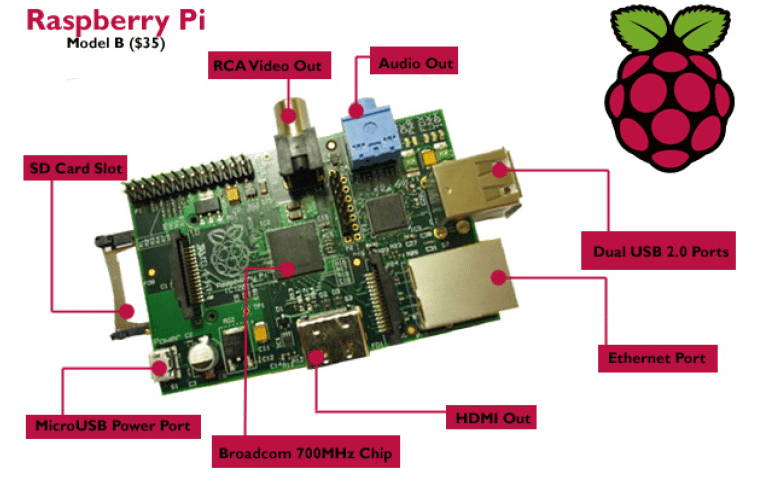
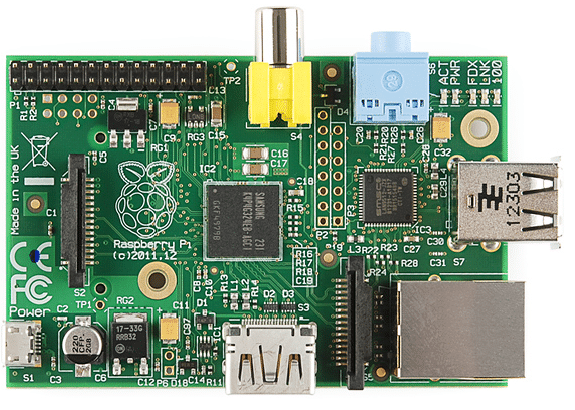


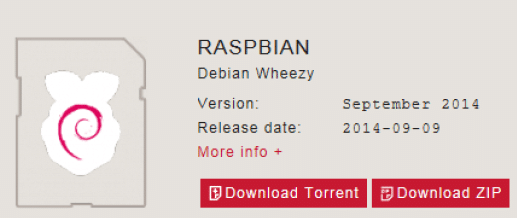

















0 commentaires