Et si l’on pouvait paramétrer une distribution Raspbian directement sur notre PC sous Windows pour ensuite en créer une image à transférer avec Win32DiskImager directement sur la carte SD de notre micro-ordinateur favori ? Émuler un Raspberry Pi, c’est possible, et gratuit ! Voyons comment faire…
Table des matières
Le hic’ des Raspberry Pi
Parce qu’il y a un hic’. En effet, rappelons que nos Raspberry Pi tournent sur un environnement Linux, à savoir Raspbian et que l’architecture processeur est une architecture de type ARM. Cela ne convient pas à nos PC sous Windows avec des architectures x86 ou x64 !
C’est pour cela que les solutions traditionnelles d’émulations et de virtualisation avec des logiciels comme VirtualBox, HyperV ou VMware seront proscris ici. En effet, ils ne peuvent émuler les jeux d’instructions d’une architecture processeur différente que le PC hôte des machines virtuelles.
Nous allons donc passer par une autre solution, très connue des développeurs systèmes sous Linux et très peu connue du grand public : QEMU.
Émuler un Raspberry Pi avec QEMU
Alors là, je pourrais vous faire un tutoriel complet sur comment utiliser QEMU sur Linux ou Windows, mais cela va s’avérer très long et complexe. Alors, on va aller au plus simple. Pour se faire, rendez-vous à cette adresse pour récupérer un pack comprenant QEMU préconfiguré avec Raspbian. Une fois téléchargé, il faudra décompresser le contenu du dossier sur votre PC et vous pourrez lancer le fichier run.bat.

Bien entendu, il faudra configurer les options d’internationalisations : langue, clavier, date et heure. Profitez-en également pour mettre à jour raspi-config avec l’update. Une fois tout cela fait, faites finish sur le menu principal. Une fois que vous avez terminé vous pouvez effectuer un sudo reboot pour appliquer l’ensemble des paramètres de base.

Bon.. Le Raspbian de ce package n’est pas tout jeune. Il date de 2012 pour être plus précis. Si vous voulez rester dans cette version, faites un startx pour aller directement sur le bureau Raspbian. Pour info, si jamais des informations de connexions vous sont demandés, par défaut le login est pi et le mot de passe est raspberry.
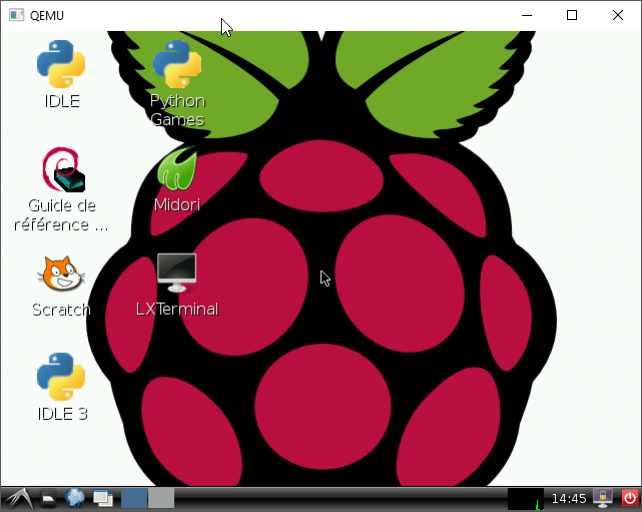 Yeahhhhhhhh !!!!
Yeahhhhhhhh !!!!
Mise à jour de la distribution
Bon, comme dit plus tôt dans cet article, le Raspbian n’est pas tout jeune ici. Cependant, dans ce dernier, le noyau a été optimisé pour tourner avec QEMU, les secteurs de boot également. Pour mettre à jour sa distribution, et donc émuler un Raspberry Pi à jour, il faudra donc y aller avec la manière traditionnelle où nous allons mettre à jour l’image existante (ça va faire du taffe pour mettre à jour une version de 2012 à 2018 !).
On va donc suivre les recommandations de la Raspberry Pi Foundation. À savoir, réaliser l’update des packages système avec :
Et réaliser un upgrade de la distribution avec :
Après quelques longues heures de mises à jour, votre image de Raspbian devrait être à jour !
Quelques trucs à savoir…
Enfin, il faut savoir que vous pouvez ajuster la configuration matérielle utilisée par QEMU dans le fichier ./qemu/run.bat (pas le run.bat à la racine du dossier), en modifiant par exemple la quantité de RAM allouée. Pour plus d’infos, vous pouvez vous rendre sur la documentation officielle de QEMU.
Et si jamais votre curseur de souris est bloqué dans QEMU, vous pouvez toujours faire un CTRL+ALT pour « libérer, délivrer ! » votre souris de QEMU.
Et vous ? Avez-vous un intérêt dans l’émulation d’un Raspberry Pi sur Windows ?
Sinon, vous pouvez toujours jeter un œil au guide ultime pour overclocker votre Raspberry Pi !
Ben.


















bonjour,
tres bon article. savez vous comment generer un nouveau kernel « compatible » Qemu a partir de kernel plus recents?
merci d’avance