Après avoir passé les composants principaux de la carte Arduino UNO au peigne fin, on va maintenant s’intéresser à l’installation et à la configuration de l’IDE Arduino. A la fin de ce chapitre, vous saurez charger vos premiers programmes dans la carte Arduino.
Table des matières
1 – Matériel
Afin de pouvoir commencer à jouer avec votre Arduino, vous aurez besoin d’un câble USB type A vers B pour pouvoir raccorder votre Arduino UNO. Il s’agit du même câble que celui utilisé pour les imprimantes.
Si vous êtes sur Arduino Nano, il vous faudra un câble de type A vers miniUSB B.
Il faut également avoir votre Arduino à portée de main (logique !).
2 – Téléchargement et installation de l’IDE Arduino
Ensuite, on va se rendre sur le site officiel Arduino où vous pourrez télécharger la dernière version de l’environnement de développement Arduino : L’IDE Arduino.
Choisissez le format exécutable, aisément installable. Vous arriverez ensuite sur une page de donation avant de télécharger le logiciel. Il n’est pas nécessaire de débourser un seul centime ici. Si vous voulez aider le développement de cette merveilleuse plateforme, les dons sont tout de même appréciés ! :-).

Vous pouvez ensuite ouvrir le programme d’installation. Si ce dernier vous pose une question concernant l’installation d’un driver, acceptez et faites confiance : le programme installe les drivers qui permettront de programmer notre carte. C’est donc tout à fait normal.
 Ici il est important d’avoir « Install USB driver » de coché.
Ici il est important d’avoir « Install USB driver » de coché.
3 – Connexion à la carte Arduino et lancement de l’IDE Arduino
Plus que quelques étapes avant votre première programmation ! Une fois l’installation terminée, vous pouvez connecter la carte Arduino à votre ordinateur. Pour commencer, connectons notre carte Arduino à l’ordinateur. Par chance, les Arduino Uno, Mega, Duemilanove, Nano, Zero et Leonardo peuvent être alimenté directement depuis la connexion USB.
Si vous êtes un heureux propriétaire d’un Arduino Diecimila, vérifiez que votre carte est bien configurer pour tirer son alimentation de l’USB. La source d’alimentation est sélectionnée avec un cavalier, un petit morceau de plastique qui s’adapte sur deux des trois broches entre les prises USB et d’alimentation. Vérifiez qu’il se trouve sur les deux broches les plus proches du port USB.

La carte sera rapidement reconnue. Lancez dès à présent l’IDE Arduino !
![]()
4 – Votre premier projet Arduino !
Ça y est ! L’IDE Arduino est lancé. Un projet vierge est ouvert par défaut, vous présentant également la structure d’un programme Arduino (on verra ça dans le prochain article).

Pour commencer et tester notre carte Arduino, on va ouvrir un projet d’exemple : le projet « Blink ». Pour l’ouvrir, faire comme suit :
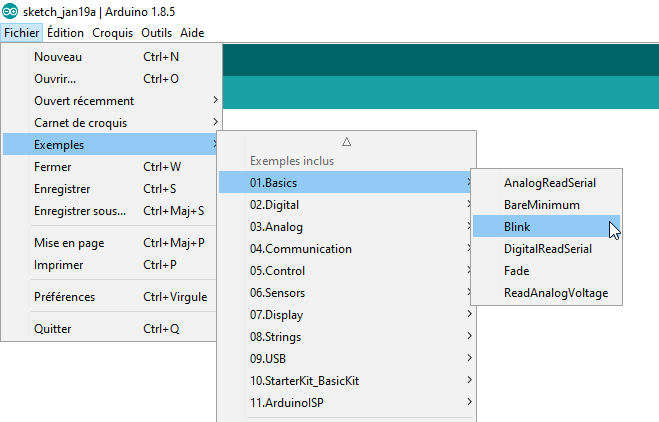
Le projet est maintenant chargé ! Il est presque prêt à être transféré à la carte Arduino.
 Le projet Blink ouvert. Il fera clignoter la LED montée sur la carte Arduino. C’est le projet de base pour tester ses cartes Arduino.
Le projet Blink ouvert. Il fera clignoter la LED montée sur la carte Arduino. C’est le projet de base pour tester ses cartes Arduino.
5 – Sélection du type de carte, de la vitesse et du port COM
On va passer maintenant à la configuration de l’IDE Arduino pour votre carte Arduino. Pour se faire, dans les options, il faudra choisir le type de carte. Pour certaines cartes il faudra également choisir la fréquence, le type de compilateur, la vitesse de transfert et le port COM correspondant au canal de communication avec votre Arduino.
Pour l’Arduino UNO, optez pour les choix suivants :
- Carte Arduino/Genuino UNO
- Port COM correspondant à votre connexion
- Programmateur : Arduino Gemma

Une fois que la bonne carte est sélectionnée, vous allez pouvoir commencer le chargement. Votre configuration de carte est rappelée en bas à droite de l’IDE Arduino :

Par défaut, votre port COM ne sera jamais le port COM1. Comment faire pour connaître le numéro du port COM de votre Arduino ? Tout d’abord, lancez votre gestionnaire de périphériques :

Et repérez le port COM de votre Arduino sous « Ports (COM et LPT) » :
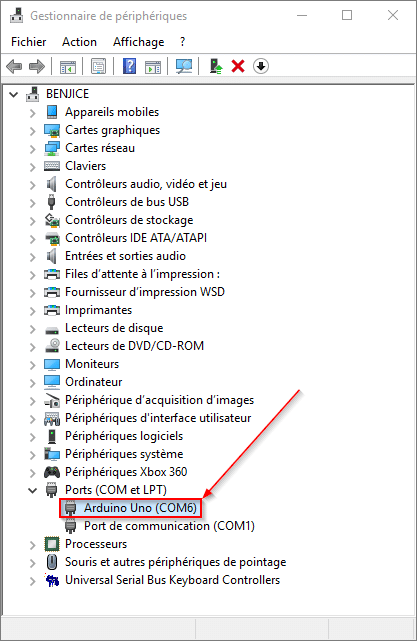
6 – Chargez le programme dans l’Arduino !
Une fois que tout est configuré, on va pouvoir compiler le programme et le transférer ! Pour effectuer ces opérations, on va se servir du ruban présent sous le bandeau des options.
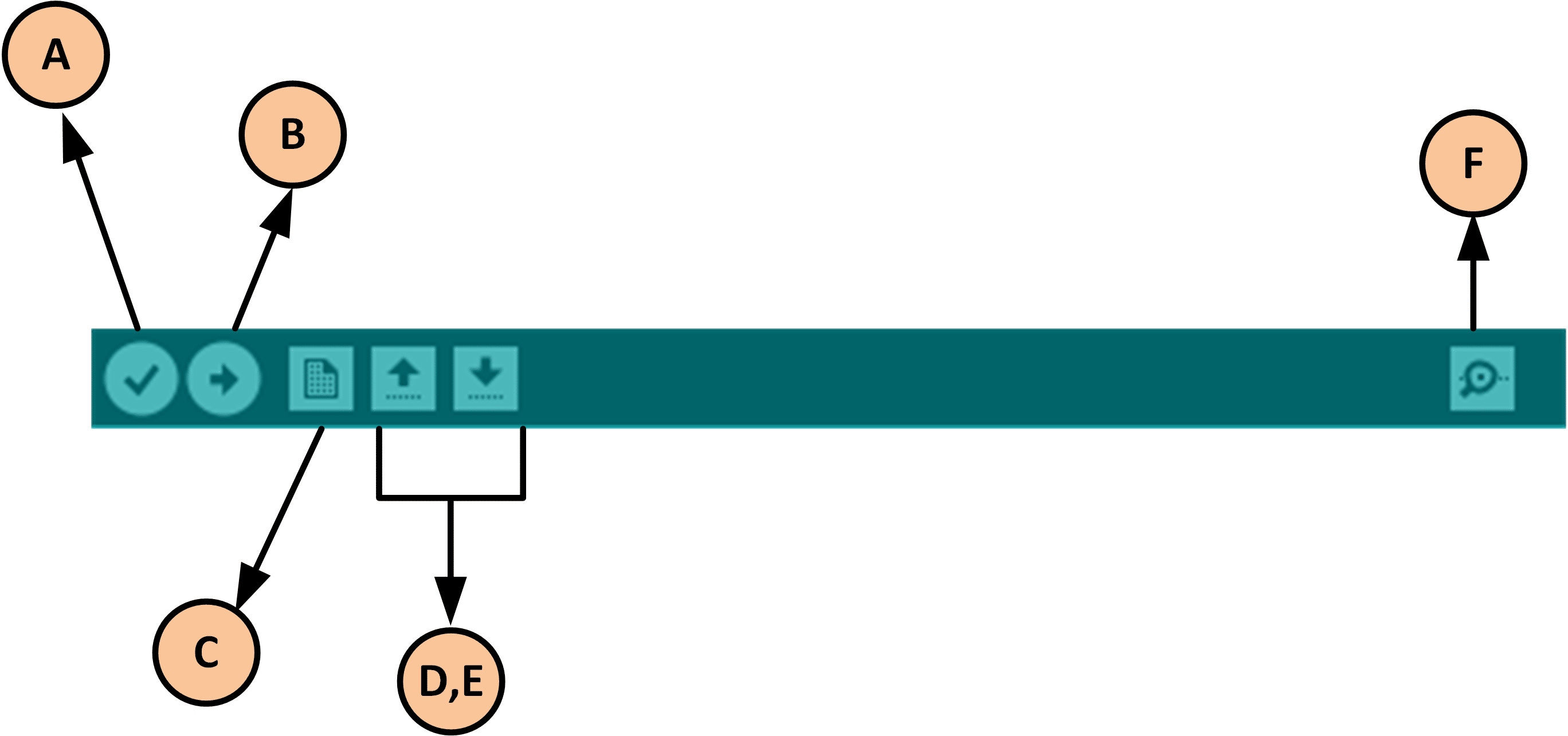
A – Utilisé pour vérifier s’il y a une erreur de compilation. Ce bouton permet de pré-compiler le code.
B – Utilisé pour télécharger un programme sur la carte Arduino. C’est le bouton de téléversement.
C – Raccourci utilisé pour créer un nouveau croquis (nouveau fichier).
D – Utilisé pour ouvrir directement l’un des exemples de croquis ou un croquis enregistré.
E – Utilisé pour enregistrer votre croquis.
F – Moniteur série utilisé pour recevoir des données série de la carte et envoyer les données série à la carte.
Cliquez sur vérifier, puis sur téléverser ! Ça y est, « Blink » est transféré ! Vous devriez voir la LED présente sur votre Arduino se mettre à clignoter. Il s’agit de la LED notée « L » à côté. Elle est de couleur orange sur les cartes Arduino officielles.
| <– [2] Description de la carte Arduino UNO | [4] Structure d’un programme Arduino –> |
| Retour au sommaire « Apprendre Arduino » | |





















0 commentaires